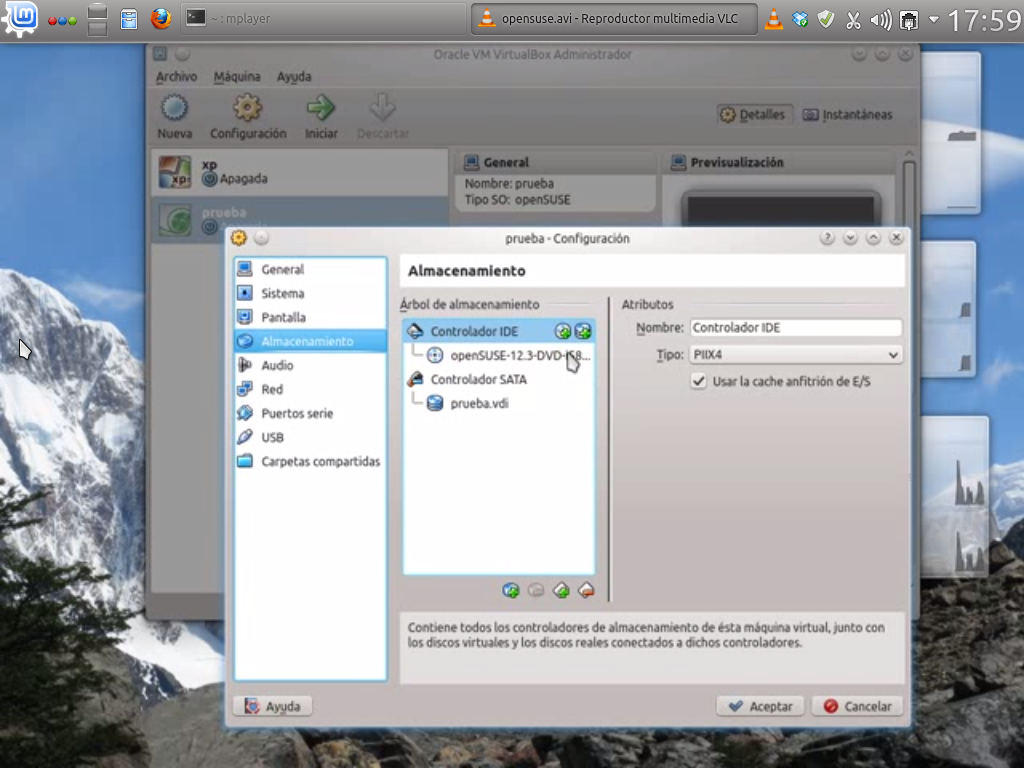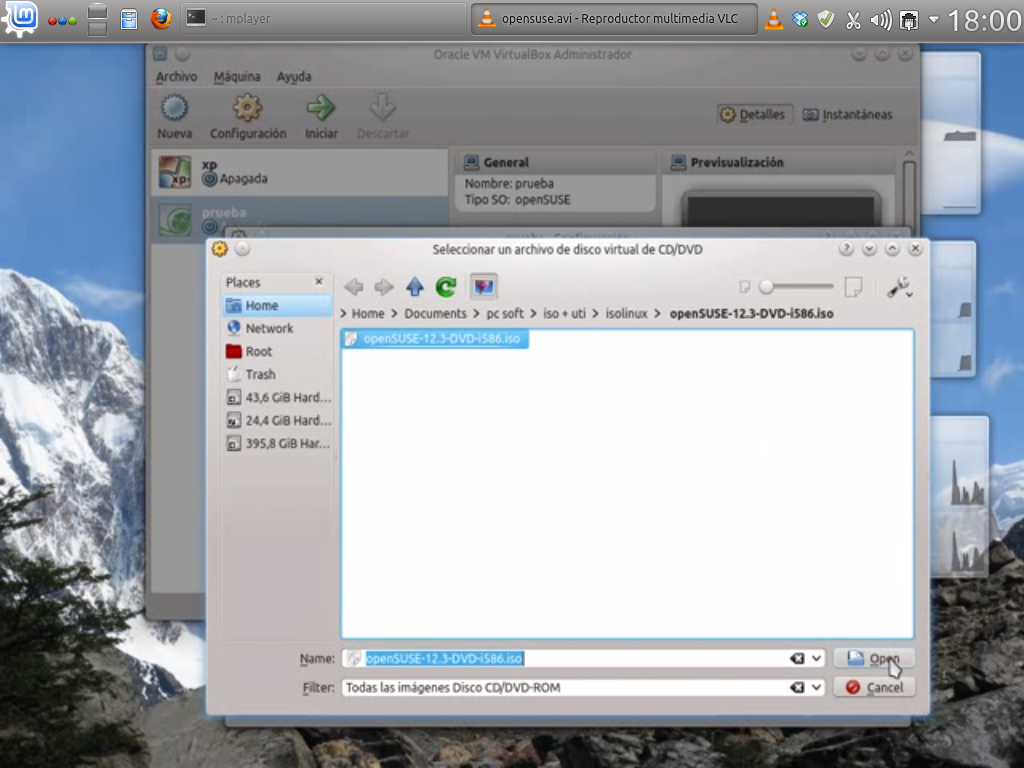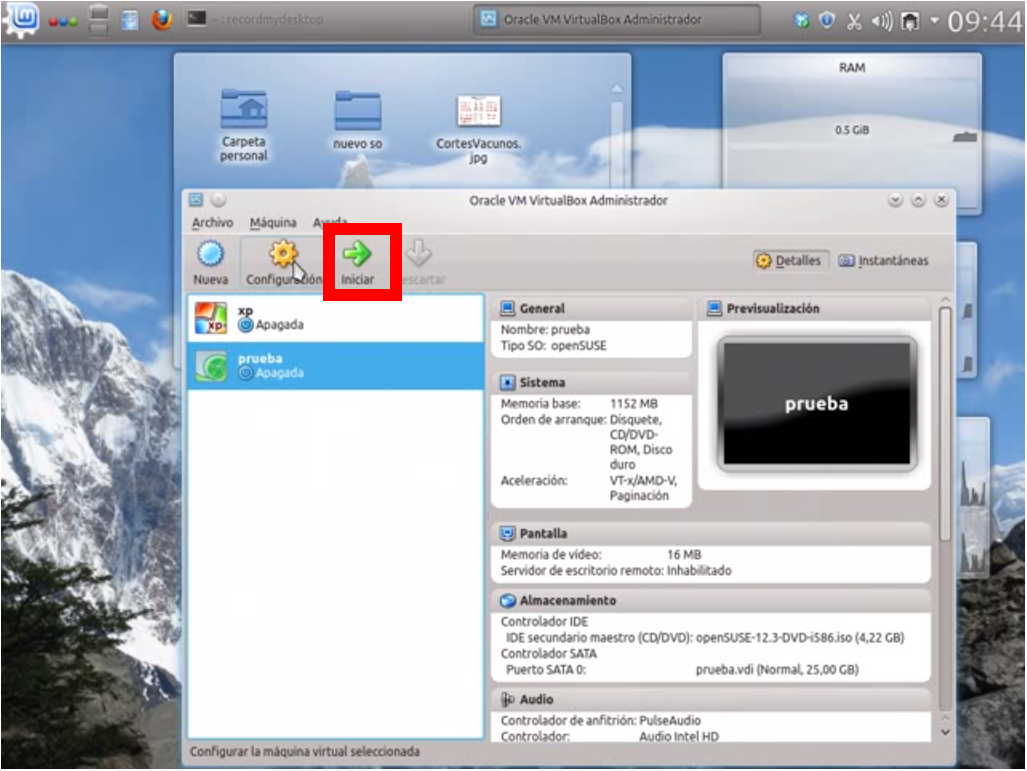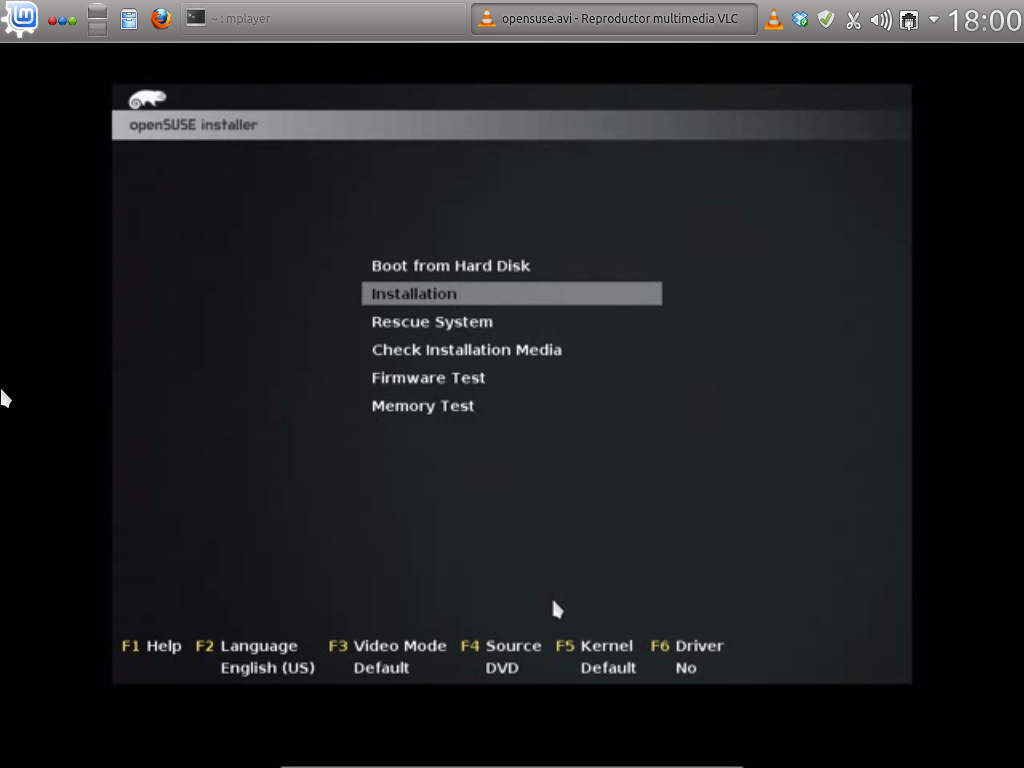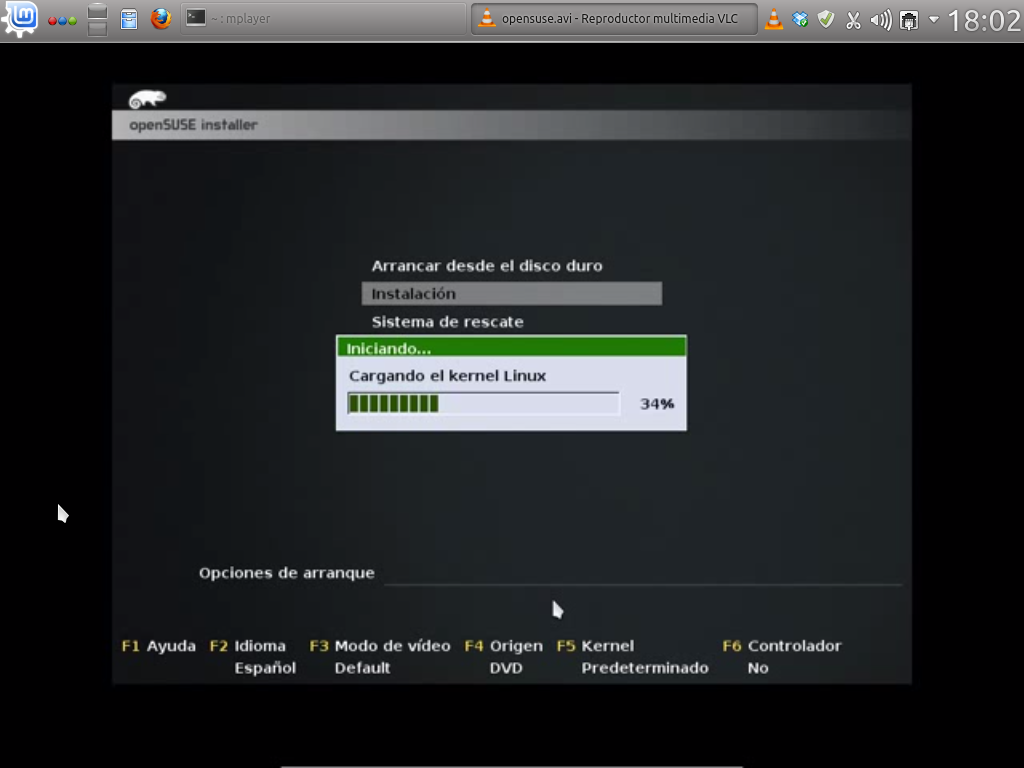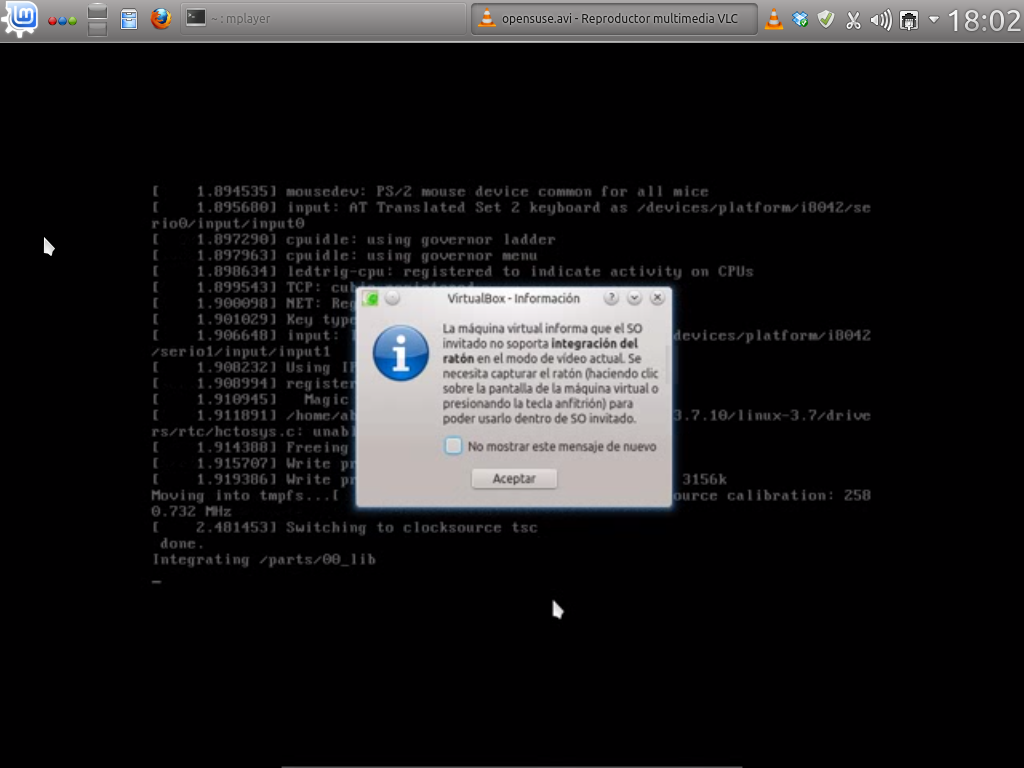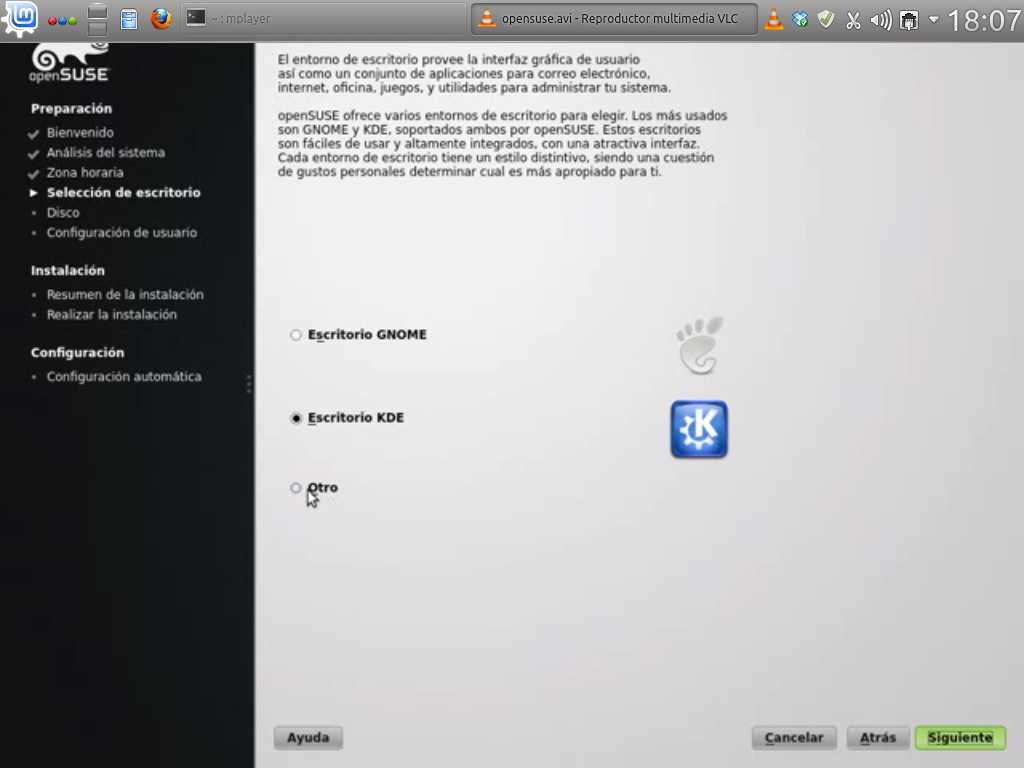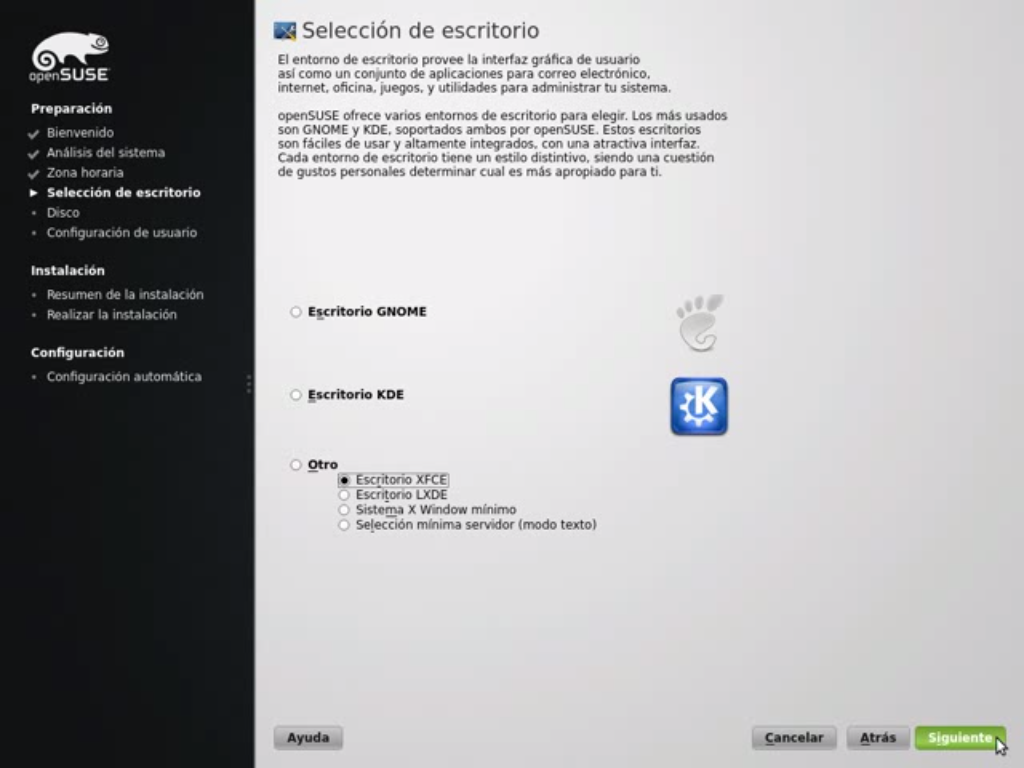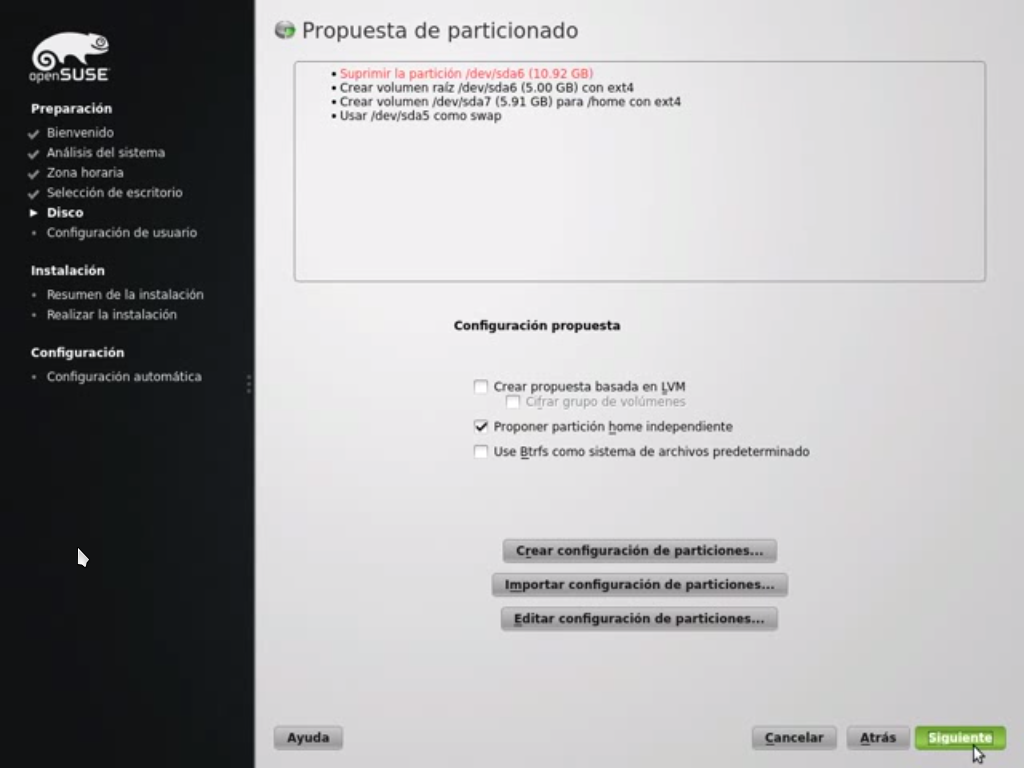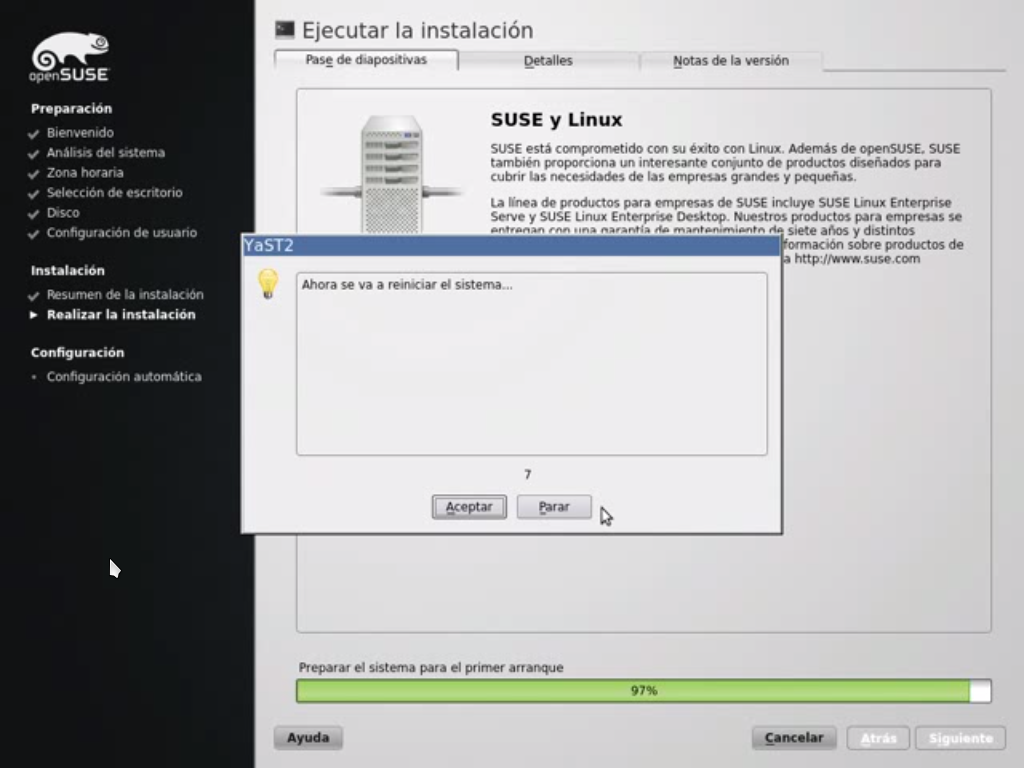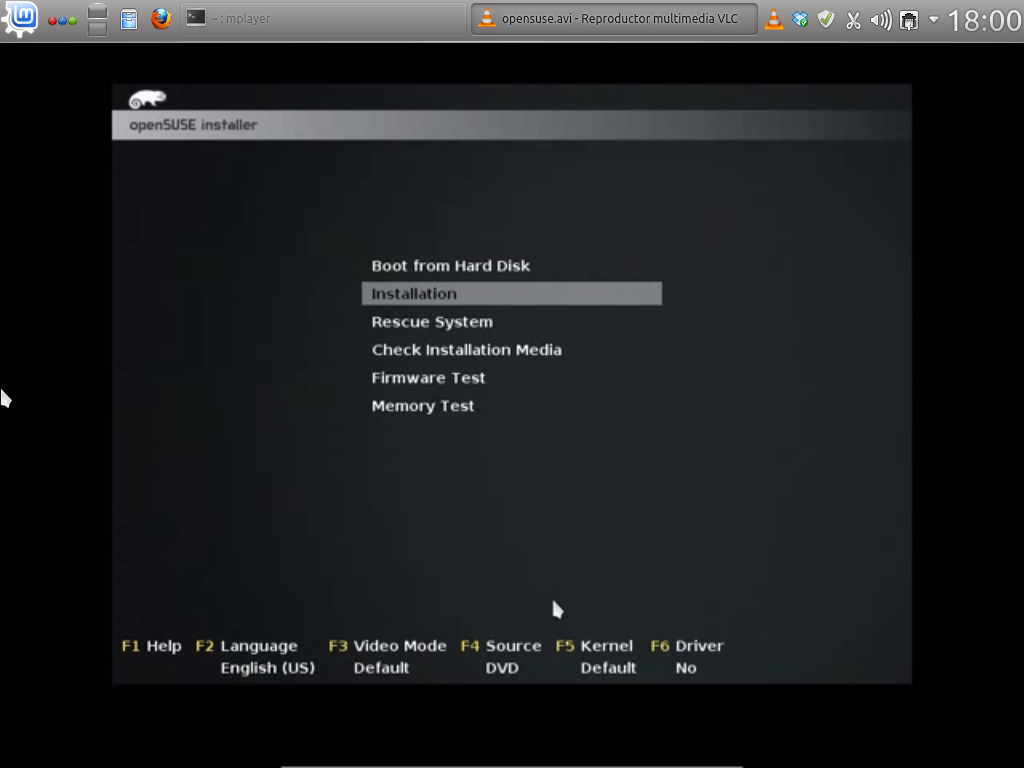Hace un rato llegué a mi casa y me encuentro con que una amiga mía, a quien ya hace tal vez unos dos años le instalé Linux (primero Ubuntu y luego Fedora) no tiene internet. Lo sorprendente es que cuando ella llamó a su proveedor (Fibertel), al decirle al operador que la atendió que ella no tenía Windows, sino Linux, le respondió que al no tener Windows no le podían solucionar el problema. Todavía no fuí a ver el equipo en cuestión, así que no sé que problema puede tener, pero por una rapidísima búsqueda web, parece que no es un problema de mi amiga sino una extraña "política" de esta empresa.
Esta situación es primero que nada, bastante patética, la gente que atiende el teléfono de "soporte técnico" no son técnicos, son operadores telefónicos a los que se les da un instructivo sobre que hacer en caso de falla de conexión, si el problema es del cablemódem, no importa que sistema operativo tenga, pero aunque así fuera, hacer un instructivo para Linux es tan sencillo como hacer uno para Windows.
Este tipo de ridiculeces no son extrañas en los proveedores de servicios de Argentina, pero ya que dan un servicio tan pobre, al menos podrían aclararlo en algún sitio, de manera que los que usamos Linux podamos elegir libremente.
Me pregunto si a las empresas que usan Linux en sus servidores les dirán lo mismo.
Hace un tiempo atrás yo también estuve unos días sin internet, llamé a mi proveedor (Speedy) y para mi sorpresa me pasaron con la "sección linux" y me atendió una chica muy amable que luego de pedirme un "ping" y un "ifconfig" en la terminal de mi sistema, hizo su trabajo y al rato ya tenía mi conexión funcionando normalmente. La verdad es que desde ese momento, como decimos acá "se anotaron un poroto" y ese servicio es el que hace que a pesar de promociones de otros proveedores, yo no me cambie del que tengo, ahora de lo que estoy seguro es que si algún día me cambio, seguro, seguro, no va a ser a Fibertel.
Actualización: Lo justo es justo,mi amiga volvió a hablar con la empresa y le dijeron que aunque no le podían dar soporte, se iban a fijar si era problema de ellos y un rato después volvió a tener conexión, claro que no es la respuesta ideal y vaya uno a saber si realmente hicieron algo, pero el problema se solucionó y al menos tuvieron una actitud un poco mas lógica.
Este blog tiene como objetivo compartir experiencias e ideas relacionadas con el software libre. Principalmente voy a escribir sobre Gnu/Linux en general. El blog está orientado a personas que hacen sus primeras experiencias con sistemas operativos libres, pero todos son bienvenidos y el que quiera escribir algo sobre otro tema relacionado al software libre, ¡adelante! Solo hay dos normas: - Nada de software privativo. - No faltar el respeto a los demás.
15 jun 2013
14 jun 2013
Instalando Linux 3: instalación de ejemplo con Opensuse 12.3
Ahora sí, la ultima parte del proceso de instalación, una vez que tengamos descargada la imagen (archivo .iso ) del sistema Linux que queremos probar y hayamos instalado Virtualbox en nuestro sistema, podemos empezar con el proceso de instalación. Yo elegí para este ejemplo Opensuciouse 12.3, pero como veremos con otros ejemplos más adelante, las diferencias en los procedimientos son mínimas en la mayoría de las distribuciones Linux
6) Luego de presionar "f2" podremos ver el menú de seleccion de idioma:
7) Una vez hecho esto va a empezar a cargar todo lo necesario para realizar el proceso:
1) Vamos a nuestro Virtualbox y elegimos la máquina virtual que deseemos,
que la habremos creado como expliqué acá:
2) Luego clickeamos en el menú "configuración" y una vez allí, iremos al submenú "almacenamiento", en ese submenú veremos una entrada que dice "controlador ide" que nos muestra que detecta la máquina virtual que tenemos como unidad de dvd, en este caso detecta el archivo de instalación:
3) Si no es el caso y nos muestra por ejemplo "vacío" o "unidad anfitrion" (ésta última quiere decir que detecta la unidad de dvd de nuestra máquina real), simplemente clickearemos sobre lo que nos aparezca y en la ventana "atributos" (al lado a la derecha) nos aparecerá un menú desplegable donde elegiremos "seleccionar un archivo de disco virtual":
4) Una vez seleccionado el archivo correcto, solo nos falta iniciar la máquina
virtual, yendo a "iniciar" (al lado de "configuración") en el menú principal:
5) Cuando inicia la Máquina Virtual nos aparece la
pantalla de bienvenida
del programa de instalación, en esta pantalla nos conviene apretar la
tecla "f2" para poder seleccionar nuestro idioma:
7) Una vez hecho esto va a empezar a cargar todo lo necesario para realizar el proceso:
8) Durante el proceso nos puede aparecer un mensaje de advertencia, que
simplemente nos avisa cosas como que la resolución de pantalla puede ser mejor,
o que el sistema operativo huésped va a capturar el ratón, simplemente aceptamos.
9) Nos va a aparecer algo parecido a las licencias de software, sólo que no es
exactamente una licencia, es sólo informativo, así que no debemos aceptar o
rechazar nada, simplemente le damos a "siguiente" y proseguimos:
10) Empieza el proceso en donde el instalador detecta el hardware
y va cargando los datos y programas que necesitará a lo
largo de todo el proceso de instalación:
11) Ahora empieza la parte en donde debemos empezar a prestar atención,
el programa nos pedirá que elijamos si queremos instalar o
actualizar una instalación previa de Opensuse, lógicamente vamos
a elegir la opción de instalación, en esta misma pantalla tenemos
la opcion de "incluir productos adicionales" o "utilizar configuración automática",
la primera opción nos permitirá incluir repositorios extra de software, pero la
instalación va a tardar bastante más (dependiendo de nuestra conexión a internet)
les recomiendo usar la segunda opción y luego una vez instalado podremos
agregar todos los extras que deseemos:
12) En la pantalla siguiente podremos elegir nuestra región
geográfica y zona horaria
13) El próximo paso es elegir nuestro futuro entorno de escritorio, esto es
100% cuestión de gustos personalmenteyo prefiero KDE y en máquinas
con pocos recursos, XFCE o LXDE, que los
podemos elegir pulsando en "otros".
14) Luego viene la parte de particionar y formatear (quizás quieras
leer esto) como estamos instalando en una máquina virtual, podemos
aceptar la opción que nos sugiera el programa de opensuse. En otra
oportunidad veremos como hacer un esquema manual y como
instalar Linux junto a otro sistema operativo.
15) Nos pedirá que confirmemos los cambios para continuar.
16) Comienza la instalación, si no elegimos la opción de productos adicionales en el punto 11,
el proceso será mucho más rápido que si lo elegimos.
En la máquina de este ejemplo (Procesador doble núcleo y 2 GB asignados
de memoria RAM) tardó un poco más de 20 minutos. Una vez finalizado nos
va a advertir que se va a reiniciar el sitema.
Cuando reinicie nos aparecerá nuevamente la panatalla del
punto 5, esta vez elegiremos la primer opción (arrancar desde el
disco rígido) si no queremos que nos aparezca de cada vez, debemos ir al
menú de configuración (punto 2) y habilitar en "unidad de
cd-dvd" las opciones "vacío" o "unidad anfitrión".
Con eso tendremos nuestro sistema OpenSuse instalado y funcionando en nuestra MV, listo para experimentar sin miedo a romper nada. Luego veremos como instalar los códecs y algunos
programas extras para que sea plenamente funcional. ¡Que lo disfruten!
Suscribirse a:
Entradas (Atom)